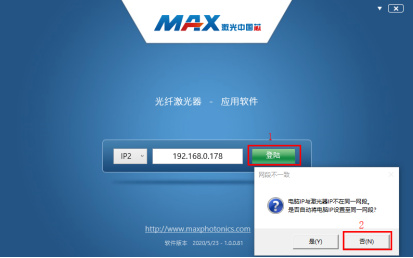Как да проверите алармата на лазерния източник?
1. Потвърждение на интерфейса
Проверете дали задната платка на лазера има EtherNet интерфейс, както е показано на фигурата по-долу (вземете единичен режим като пример):

Ако можете да видите EtherNet интерфейса, вземете мрежов кабел, включете единия край в лазерния EtherNet интерфейс, а другия край в компютъра;
Ако не можете да видите EtherNet интерфейса, това означава, че текущият лазер не поддържа EtherNet връзка.
Забележка: Тъй като мрежовият кабел е директно свързан, ако се използва лазерен EtherNet интерфейс, компютърът няма да може да използва външната мрежа.
2.Софтуерна връзка
1) Версията на хост компютъра изисква 1.0.0.75 и по-нова версия.
2) Инсталирайте хост компютъра, изберете IP2 като метод на свързване, въведете ръчно IP: 192.168.0.178 и щракнете върху бутона "Вход".

3) Ако IP адресът на компютъра не е конфигуриран, може да се появи прозорец с „Несъвместим мрежов сегмент“. Избирането на "Да" автоматично ще настрои IP мрежовия сегмент на компютъра да се адаптира към лазера.
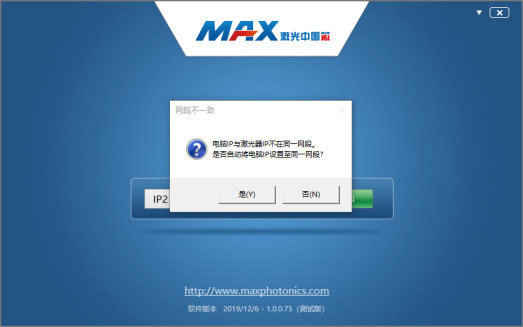
4) Ако изберете „Не“, трябва ръчно да конфигурирате IP адреса на компютъра. Справката за конфигурация е както следва:
1. Отворете мрежовите настройки на компютъра
2. В елемента Промяна на мрежовите настройки щракнете върху Промяна на опциите на адаптера
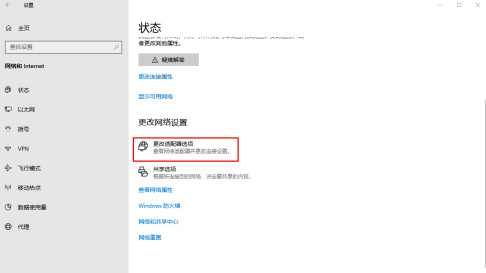
3. В допълнение към Ethernet се препоръчва да деактивирате други мрежови карти.

4. Щракнете с десния бутон върху Ethernet, щракнете върху Свойства и след това щракнете двукратно върху Интернет протокол версия 4 (TCP/IPv4)
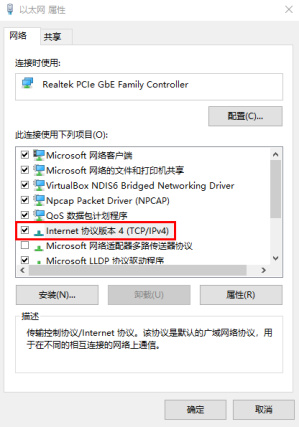
5. Щракнете върху Използване на следния IP адрес(и), въведете ръчно следния адрес и след това щракнете върху OK.
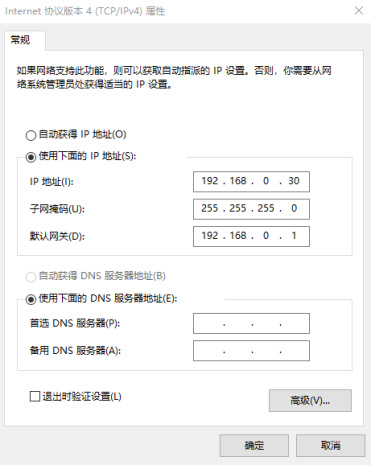
6. Отворете хост компютъра, изберете порт IP2, въведете IP адреса 192.168.0.178 и щракнете върху Вход. Ако се появи поле за подкана, щракнете върху Не, за да влезете в интерфейса.